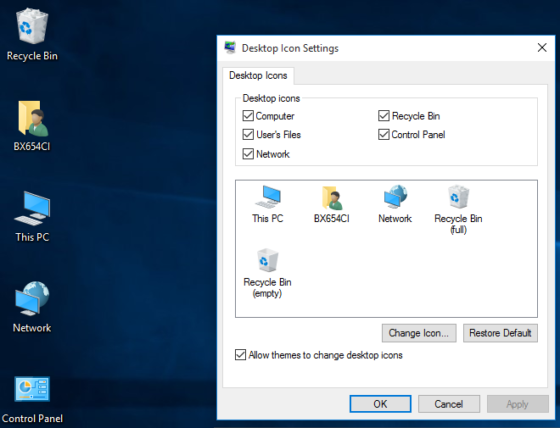
- August 24, 2023
- admin
- 0
Welcome back, tech enthusiasts! With Windows 11 unveiling a host of new features and aesthetic changes, many of us are still adjusting to this revamped operating system. One feature that might seem amiss at first glance is the ‘This PC’ icon, a beloved and handy shortcut from previous Windows iterations. Today, we’ll guide you step-by-step on how to bring this familiar icon back to your Windows 11 desktop.
Why the ‘This PC’ Icon Matters
For those new to Windows or anyone who wonders about the icon’s significance, ‘This PC’ (formerly known as ‘My Computer’) serves as a quick portal to view your drives, connected devices, and libraries. It’s an essential navigation tool for many users, offering easy access to crucial files and folders.
Adding ‘This PC’ Icon to Windows 11: A Step-by-Step Guide
- Begin on Your Desktop:
- Ensure you’re on your desktop screen. You can quickly get there by minimizing open applications or pressing the
Windows + Dkeys simultaneously.
- Ensure you’re on your desktop screen. You can quickly get there by minimizing open applications or pressing the
- Access Personalization Settings:
- Right-click on an empty space on your desktop.
- From the dropdown menu, select ‘Personalize’.
- Navigate to Themes:
- Once the Settings window opens, find and click on the ‘Themes’ tab in the left sidebar.
- Adjust Desktop Icons:
- Under the ‘Related Settings’ section, you’ll find an option labeled ‘Desktop icon settings’. Click on it.
- A new window will appear, displaying a list of icons. Check the box next to ‘Computer’ or ‘This PC’.
- Hit ‘Apply’, then ‘OK’ to confirm.
- Voila! Your Icon is Back:
- Return to your desktop, and there you have it! The familiar ‘This PC’ icon should now be present, ready to guide you through your computer’s internals.
Embracing the New While Honoring the Old
Windows 11, with its sleek design and modern touches, is undoubtedly a significant leap from its predecessors. Yet, it’s comforting to know that we can still retain elements that offer familiarity and functionality, like the ‘This PC’ icon.
Whether you’re a seasoned Windows veteran or a newcomer, we hope this guide helps you in customizing your desktop experience. Stay tuned for more Windows 11 tips and tricks!
